- Melde dich bei der Replay-App an. Dadurch gelangst du auf die Homepage deines Vereins.
- Sobald du auf der Homepage deines Clubs bist, wähle ein Spiel aus, das du hervorheben möchtest.
- Wenn du dich nun in dem Spiel befindest, von dem du Highlights erstellen möchtest, gehe zu den Wiedergabelisten, die du zuvor erstellt hast. Wähle die Wiedergabeliste aus, die du erstellt hast. Wenn du nicht weißt, wie du Wiedergabelisten erstellen kannst, lies diesen Guide.
- Sobald du dich in deiner Wiedergabeliste befindest, musst du die Clips einzeln auf dein Gerät herunterladen. Bitte beachte, dass das Herunterladen der einzelnen Clips schneller geht als das Herunterladen als Wiedergabeliste.
- If you're unable to download a clip, it usually means the duration hasn't been set correctly. The values for "Seconds Before" and "Seconds After" need to be different; they can't be the same. To resolve this, adjust the clip's duration, then try downloading it again.
Wenn du nun alle Clips heruntergeladen hast, kannst du sie in einem Ordner organisieren, um die Arbeit zu erleichtern. Wenn nicht, kannst du zum nächsten Schritt übergehen.
- If you're unable to download a clip, it usually means the duration hasn't been set correctly. The values for "Seconds Before" and "Seconds After" need to be different; they can't be the same. To resolve this, adjust the clip's duration, then try downloading it again.
- Jetzt kommt der spaßige Teil – die Erstellung der eigentlichen Highlights. Wähle eine Bearbeitungssoftware deiner Wahl. Beliebte kostenlose Optionen sind iMovie, das allen Apple-Nutzern zur Verfügung steht, und Capcut, das kostenlos heruntergeladen werden kann. Wenn du deine Bearbeitung auf ein höheres Niveau bringen möchtest, kannst du dich für eine kostenpflichtige Software wie Premiere Pro entscheiden, die über erweiterte Funktionen verfügt. Das Verfahren zur Erstellung der Highlights ist bei jeder Bearbeitungssoftware gleich.
- Wir werden iMovie verwenden, weil es den meisten Menschen zur Verfügung steht und kostenlos ist. Öffnen Sie die Anwendung und klicken Sie unter der Registerkarte „Projekte“ auf „Neu erstellen“. Klicken Sie dann auf „Film“.
- Dadurch gelangst du auf die Bearbeitungsseite von iMovie, wo du mit der Bearbeitung beginnen kannst. Der erste Schritt besteht darin, alle deine Clips in die Anwendung zu übertragen. Dazu gibt es zwei Möglichkeiten: Du kannst die Clips entweder dorthin ziehen, wo „Medien importieren“ steht, oder auf „Medien importieren“ klicken und die Clips auswählen oder den Ordner aus, den du vor ein paar Schritten erstellt hast.
- Nachdem du deine Clips importiert hast, wird dein Arbeitsbereich so aussehen.
- Wenn deine Clips fertig sind, kannst du sie einfach in die Zeitleiste am unteren Rand ziehen, wo du mit der Bearbeitung des Videos beginnen können. So sollte deine Zeitleiste aussehen.
- Von dort aus kannst du jeden Clip anpassen, indem du ihn auf die gewünschte Länge verlängern oder zuschneiden, etwa so.
- Du kannst sogar in einen Clip wie diesen hineinzoomen.
Screen Recording 2024-10-22 at 2.17.57 PM
- Sobald du deine Clips nach deinen Vorstellungen zusammengestellt hast, kannst du dein Highlight Reel exportieren. Dieser Vorgang kann je nach Länge ein paar Minuten dauern, also warte ab!
Screen Recording 2024-10-07 at 7.50.42 AM
- Once the video has been successfully exported, this message will pop up on the top right corner
- Jetzt ist es an der Zeit, das von dir erstellte Highlight-Reel zu genießen! Vergiss nicht, es auch mit deiner Familie und Freunden zu teilen!





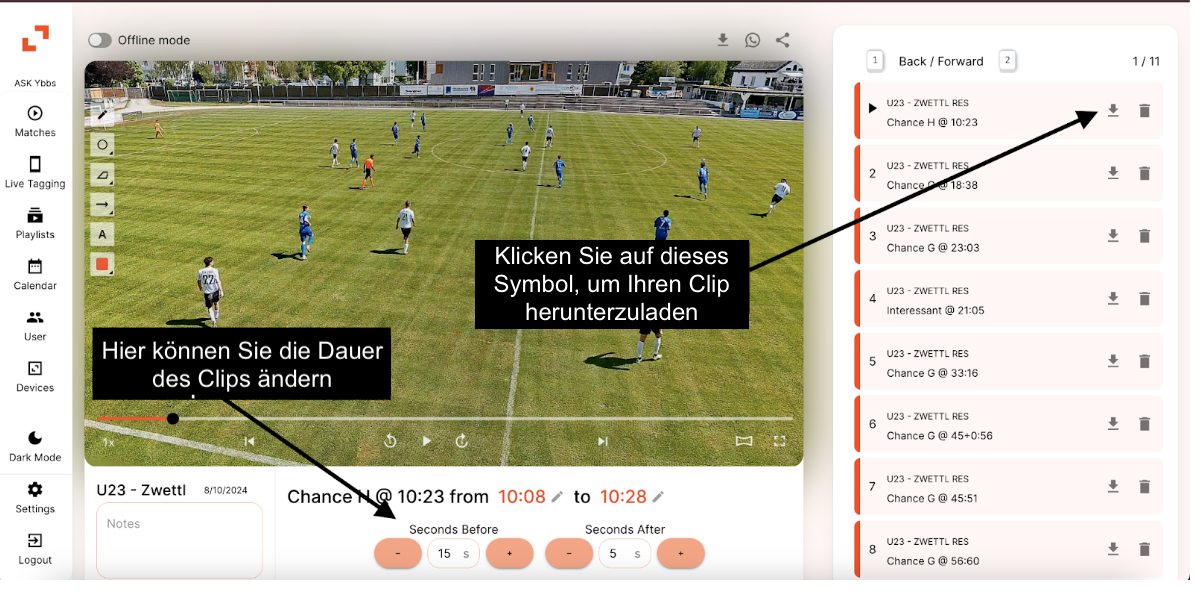 Wenn du nun alle Clips heruntergeladen hast, kannst du sie in einem Ordner organisieren, um die Arbeit zu erleichtern. Wenn nicht, kannst du zum nächsten Schritt übergehen.
Wenn du nun alle Clips heruntergeladen hast, kannst du sie in einem Ordner organisieren, um die Arbeit zu erleichtern. Wenn nicht, kannst du zum nächsten Schritt übergehen.





